구글 스프레드시트는 다양한 데이터를 관리하고 분석하는 데 매우 유용한 도구입니다. 이 문서에서는 구글 시트에 이미지를 삽입하는 방법을 소개하고, 이를 통해 데이터를 더욱 효과적으로 시각화할 수 있는 방법을 탐구하겠습니다.
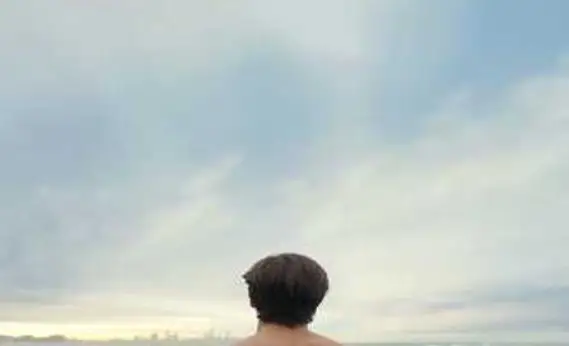
구글 시트에 이미지 삽입하기
구글 시트에 이미지를 추가하는 방법에는 여러 가지가 있으며, 그 중 가장 일반적인 방법은 이미지를 셀에 삽입하거나 셀 위에 추가하는 것입니다. 각각의 방법은 사용자의 필요에 따라 선택할 수 있습니다.
셀 내에 이미지 삽입하기
셀 내부에 이미지를 삽입하려면 다음의 단계를 따라주십시오:
- 구글 스프레드시트를 열고, 이미지를 추가하고자 하는 셀을 선택합니다.
- 상단 메뉴에서 삽입을 클릭한 후, 이미지를 선택합니다.
- 하위 메뉴에서 셀 내 이미지 삽입을 선택합니다.
- 이미지를 업로드하거나 URL에서 이미지를 선택한 후, 삽입 버튼을 클릭합니다.
이 과정을 통해 선택한 셀 내에 이미지가 삽입되어, 데이터와 함께 시각적인 정보를 효율적으로 제공합니다.
셀 위에 이미지 삽입하기
셀 위에 이미지를 삽입하고 싶다면 아래의 방법을 참고하십시오:
- 구글 스프레드시트를 열고, 이미지를 추가하고자 하는 셀을 선택합니다.
- 상단 메뉴에서 삽입을 클릭한 후, 이미지를 선택합니다.
- 하위 메뉴에서 셀 위에 이미지 삽입을 선택하여 대화 상자를 엽니다.
- 이미지 파일을 선택하고, 삽입 버튼을 클릭합니다.
이 경우 이미지는 셀의 내용 위에 떠 있으며, 셀의 크기와 관계없이 자유롭게 이동하고 조정할 수 있습니다.
IMAGE 함수로 이미지 삽입하기
구글 스프레드시트에는 IMAGE 함수를 사용하여 웹에서 이미지를 직접 삽입하는 방법도 있습니다. 이 방법을 통해 URL을 사용하여 쉽게 이미지를 삽입할 수 있으며, 다양한 옵션을 통해 이미지 크기를 조정할 수 있습니다.
IMAGE 함수 사용법
IMAGE 함수를 사용하려면 다음과 같이 입력합니다:
=IMAGE("이미지_URL", [모드], [높이], [너비])- url: 삽입하려는 이미지의 웹 주소입니다.
- mode: 이미지 크기 조정 모드로, 1은 셀 크기에 맞춰 조정, 2는 셀 크기에 맞춰 늘리기, 3은 원본 크기로 삽입, 4는 지정한 크기로 설정합니다.
- height: 높이를 픽셀 단위로 설정하며, mode가 4일 때만 사용 가능합니다.
- width: 너비를 픽셀 단위로 설정하며, mode가 4일 때만 사용 가능합니다.
예를 들어, 구글 로고를 셀에 삽입하고 싶다면 아래와 같은 수식을 사용할 수 있습니다:
=IMAGE("https://www.google.com/images/srpr/logo11w.png", 1)이렇게 하면 로고가 셀 크기에 맞춰 조정됩니다.
크기 조정 및 이동
삽입된 이미지는 필요에 따라 크기를 조정하거나 다른 셀로 이동할 수 있습니다. 이미지를 클릭한 후, 주위를 둘러싼 파란색 마커를 드래그하여 크기를 조절할 수 있습니다. 이동할 경우, 그림을 클릭한 상태에서 드래그하면 됩니다. 또한, 셀 내의 이미지나 셀 위의 이미지를 다른 셀로 복사하고 싶다면 잘라내기와 붙여넣기 기능을 사용할 수 있습니다.
이미지 편집하기
구글 스프레드시트에서는 삽입된 이미지를 직접 편집할 수는 없지만, 필요할 경우 이미지 편집 도구를 이용하여 수정한 후, 새로운 URL을 사용하여 다시 삽입할 수 있습니다. 이러한 과정은 이미지의 품질을 유지하며 원하는 표현을 가능하게 합니다.

결론
구글 스프레드시트는 데이터를 효과적으로 관리할 수 있는 다양한 기능을 제공합니다. 이미지를 삽입하는 것은 이러한 자료를 더욱 풍부하게 만들어 줄 수 있습니다. 셀 내 또는 셀 위에 이미지를 삽입하는 방법과 IMAGE 함수를 사용하여 웹에서 직접 삽입하는 방법을 익혀, 데이터를 보다 효과적으로 시각화할 수 있기를 바랍니다.
앞으로도 구글 스프레드시트의 유용한 기능을 활용하여 데이터 관리의 효율성을 높여보세요!
자주 물으시는 질문
구글 시트에 이미지를 어떻게 삽입하나요?
구글 스프레드시트에 이미지를 넣으려면, 삽입 메뉴에서 이미지를 선택하고, 원하는 셀에 추가하면 됩니다.
셀 안에 이미지를 추가하는 방법은 무엇인가요?
셀 내부에 이미지를 넣으려면, 해당 셀을 선택한 후 ‘삽입’ > ‘이미지’ > ‘셀 내 이미지 삽입’을 선택하면 됩니다.
셀 위에 이미지를 넣는 것은 어떻게 하나요?
셀 위에 이미지를 추가하고 싶다면, 옵션에서 ‘셀 위에 이미지 삽입’을 선택하여 이미지를 업로드하면 됩니다.
IMAGE 함수를 사용하여 이미지를 추가하는 방법은?
IMAGE 함수를 통해 이미지를 웹 링크로 삽입할 수 있습니다. 예를 들어, =IMAGE(“이미지_URL”) 형태로 입력하면 됩니다.